こんにちは、はっしーです。
今回はSlackに新しく追加された「テンプレート機能」について試してみたので、その感想や使い方のアイデアをシェアします。Slackといえば、メッセージやファイルの共有がメインと思っていた僕にとって、正直「テンプレート?なにそれ?」というのが最初の印象でした。
でも触ってみると、想像以上に可能性を感じたので、興味がある方はぜひ参考にしてください。
Slackテンプレートって何?
先日いきなり現れたSlackの新機能。
まず「Slackテンプレート」とは何なのか、一度まとめてみましょう。
公式サイトでは「Canvas、リスト、ワークフローを1つのチャンネルにまとめて、仕事を効率的に進めるための初期セットアップ」 と説明されています。これだけではまだ分かりにくいですが、ざっくり言うと、プロジェクトやタスク管理のベースを簡単に作れる仕組みです。新しいプロジェクトを始める時に、必要なTo-Doリストや情報共有用のノート、進捗管理のワークフローなどを一気にセットアップできるイメージです。
今までゼロからチャンネルをカスタマイズしていた人には、かなり時短になる機能ですね。
Slackテンプレートを使ってみた率直な感想
初めて触るときは「業務で使うには微妙かも?」と半信半疑だったのですが、実際に使い始めると直感的にテンプレートを利用できました。
公式テンプレートにはいろいろな種類があって、例えば「プロジェクトスターターキット」や「フィードバックトラッカー」など、チームでの活用を前提としたものが揃っています。
テンプレートを選び、少しカスタマイズするだけで、すぐに使える状態になるので、「とりあえず試してみたい」という場合にぴったりです。
Slackってどちらかといえばコミュニケーションツールなのに、こういう管理機能まで拡張してきたのかと驚きました。
正直なところ、Backlog、Notion、Asanaと重なる機能も多いのですが、Slack内で完結できるためSlackユーザーはかなり便利だと思いました。
個人的なおすすめポイント
使ってみて特に便利だと思った点を挙げてみます。
Slackテンプレートの各種機能のおすすめポイント
- Canvas
プロジェクト計画や会議の議事録、Wikiのような情報をSlack内で整理して共有できます。リアルタイムでの編集が可能で、全員が最新情報を把握できるのが良いですね。 - リスト
タスクの進行状況を簡単に管理できます。期日や担当者を設定できるので、プロジェクトのTo-Doリストとして活用中。Slack内で完結するのも大きなポイントです。 - ワークフロー
日常的なタスクの自動化ができる機能。ルーチンワークが多いチームでは、これを活用するとかなり効率が上がりそうです。
独自のSlackテンプレートも作成できる
公式が用意しているテンプレートもありますが、自分たちでカスタマイズしたものを登録することも可能です。
各々のチームに合わせたテンプレートを登録しておくと、新規案件を立ち上げるときSlackテンプレートを選択するだけで初期セットアップが完了するので使い慣れれば業務をスムーズに進めることができます。
Slackテンプレートのメリット
- メッセージ欄がコメントで埋もれてしまい、該当するスレッドを探しにくくなるという問題を解決。
- タスクごとに案件を管理でき、全体の進捗状況を一目で把握できる。
- Backlogのような高度な管理ツールを使うほどではない案件には、リストでの管理が十分に対応可能。
- 担当者を簡単に変更できるため、管理が非常に楽に行える。
Slackテンプレートのデメリット
- リストを閲覧していないと通知が届かない(単にチャンネルに参加しているだけでは通知されない)。
- 通知に気づきにくい。
- コメントがスレッド内で管理されるため、新しいコメントがあった場合でも、サイドバーのチャンネルはアクティブにならない。
- スレッド内ではコメントが新規として更新されるが、チャンネル自体はアクティブにならないため、見落とすリスクが高い。
- スレッドが多くなると、案件が埋もれやすく、視認性が低くなる可能性がある。
休暇リクエストフォームを実際に使ってみよう!
Slackの「休暇リクエストフォーム」テンプレートを使って、休暇申請フローを作成する方法をご紹介します。
テンプレートって便利そうだけど、どうやって使うの?と感じる方もいるかもしれません。
でも安心してください!やり方はとっても簡単。私が一つひとつ丁寧に解説していきますので、一緒に進めていきましょう!
ステップ1:チャンネルにテンプレートを追加する
まず、既存のSlackチャンネルにテンプレートを追加するところから始めます。
以下の手順で設定してみましょう!
- チャンネルに入る
チャンネルを開くと、画面上部にタブが並んでいるので、タブの右側にある「+」マークをクリックしてみましょう。

- テンプレートを選択する
表示されたメニューから「テンプレートを試す」を選び、「その他のテンプレートを見る」をクリックすると、モーダル(ポップアップ画面)が表示されるので、「全てのテンプレートを表示する」を選択、これで隠れていたテンプレートが一覧表示されます!

- 「休暇リクエストのプロセス」を選択
一覧の中から「すべてのテンプレートを表示」を選びましょう。

一覧の中から「休暇リクエストのプロセス」を選びましょう。

右側にデモ画面が表示され、どんなテンプレートが含まれているか確認できます。
このテンプレートには以下の4つのアイテムが含まれています:
- Canvas:「リクエストの手順」の詳細を記載

- リスト:「休暇リクエストトラッカー」で進捗を管理

- ワークフロー:
- 「休暇リクエストフォーム」
- 「アイテムステータス通知」

Canvas+リスト+ワークフローがセットになっている、かなり便利な構成ですね!
- テンプレートをチャンネルに追加

「次へ」をクリックして確認画面に進みます。最後に「チャンネルに追加する」ボタンをクリックすると、テンプレートがチャンネルに反映されます。
この作業は30秒から1分程度で完了!

- 追加完了メッセージを確認する
チャンネルにテンプレートが追加されると、Slackからメッセージが送られてきます。このリンクをクリックして作業を進めましょう!
ステップ2:休暇リクエストフォームを立ち上げる
次は、実際に「休暇リクエストフォーム」を使ってみます!方法は2パターンあります:


今回は、Canvasからワークフローを開始してみましょう!
- Canvasでワークフローを選択
Canvasの中にある「休暇リクエストフォーム」ワークフローをクリックします。

- チャンネルを選択
ワークフローを開始すると、申請先チャンネルを選択する画面が表示されます。ここでは、例として「pj-slack_template_demo」を選択します。
- 申請内容を入力
フォームが立ち上がるので、必要事項を記入します:
- リクエストのタイプ(例:有給、病欠など)
- 開始日と終了日
- 承認担当者の名前
- 備考欄(必要に応じて追加情報を記入)
プルダウンメニューには補足説明が表示されるので、分かりやすいですよ!

- フォームを送信
必要事項を入力し終えたら「送信」をクリック。これで休暇リクエストが承認フローに進みます。

ステップ3:承認プロセスの流れ
フォームを送信すると、以下のようなメッセージがチャンネルに投稿されます:
「担当者」さん、こんにちは。
「申請者」さんが新しい休暇の <https://liberogic.slack.com/lists/*****/> を提出しました。以下を確認してください。
このメッセージ内のリンクをクリックし、リクエストを承認します。
Slack内で完結するので、わざわざメールや別ツールを使う必要がありません!
ステップ4:リストで進捗を管理する
申請されたアイテムは、リストに自動で保存されます。
承認者がステータスを変更することで、「承認済み」や「未承認」といった状況が全員に共有されます。
誰がいつ休むのかがチーム全体で一目で分かるようになりますね! コミュニケーションのきっかけにもなり、休暇中のフォロー体制が取りやすくなりますね!
まとめ:Slackテンプレートで作業を効率化しよう!
今回ご紹介した「休暇リクエストフォーム」は、Canvas、リスト、ワークフローが組み合わさった強力なテンプレートです。
導入も簡単で、Slack内で全て完結するのが大きな魅力。ぜひ皆さんのチームでも試してみてください!
ただ現状リストのアーカイブ機能がなかったりなどBacklogやAsanaなどの課題管理ツールほど多機能ではありませんが、今回の「休暇リクエストフォーム」などの小さなめな便利機能から作成し、運用していきながら進めていくのが良いのではないかと!


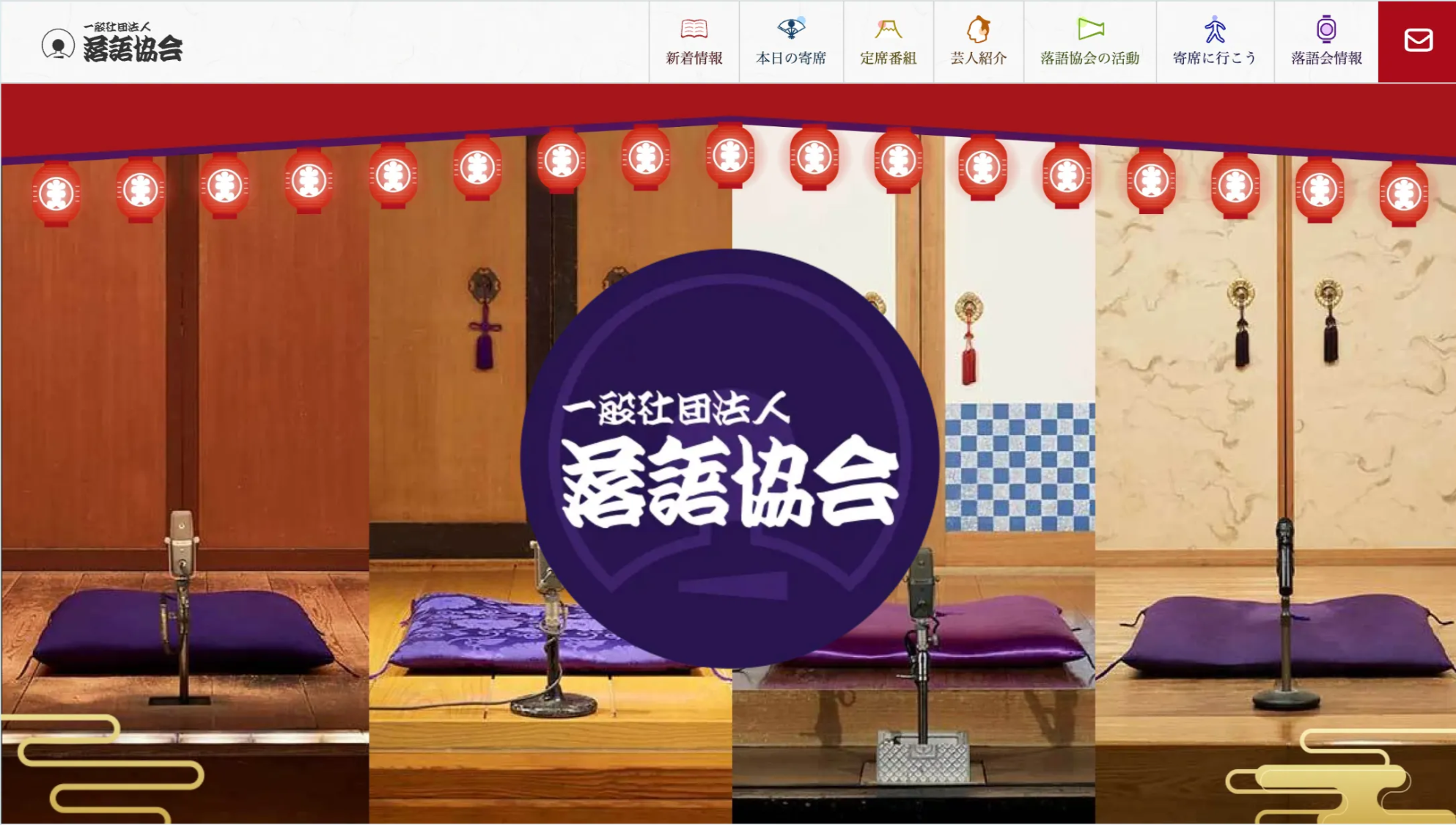


UIデザインは毎日がアップデート!LPデザインもアクセシビリティどう絡めるか悩み中。最近マークアップから離れてて「JSも自分進化させるべきかな?」と考えたりしてる。北村匠海が好き!
はっしー
Webデザイナー/2018年入社/こころは今でも駆け出しデザイナー